Irgendwie kam ich vor ein paar Wochen auf das Thema Timelapse und wollte es auch gleich selbst ausprobieren. Ein paar Video-Tutorials später, habe ich mich auf den Weg gemacht. Ich hatte echt Glück, da es ein toller Herbsttag mit viel Sonne war. Das Fotografieren war noch der "leichte" Part, wobei ich da sicher noch einigen Verbesserungsbedarf habe, die Belichtungszeit und das Intervall für das perfekte Timelapse-Erlebnis zu optimieren. Aber für das erste Mal bin ich ganz zufrieden und mein Fokus war ja die Bearbeitung am PC. Da wurde es dann auch "nervig", denn das Video in perfekter Full HD Qualität zu exportieren und genauso gut auf Youtube.com hochzuladen, ist gar nicht so einfach. Wie ich das gemacht habe, könnt ihr im Post weiterlesen. Ach, für Tipps und Tricks zu dem Thema wäre ich dankbar und würde mich freuen.
Das Schwierigste an der ganzen Geschichte war ein sehr gutes Full HD Video im MP4-Format hinzubekommen. Das hat echt einiges an Nerven gekostet. Die meisten Konverter haben nämlich aus der "Brutal-Guten-Original-Quicktime-Movie-Datei" ein "Matschiges-Müll-MP4" gemacht, egal wie hoch ich die Qualität eingestellt hatte. Daher schreibe ich hier mal meinen Timelapse-Workflow auf. Vielleicht hilft das dem ein oder anderen ein wenig. Und ich selbst weiß später noch, wie ich vorgegangen bin ;)
Alle Fotos in Lightroom importieren und dort nachbearbeiten. Ich habe in JPEG fotografiert, um Speicherplatz zu sparen. Wenn das keine Rolle spielt und die Speicherkarte schnell genug ist, ist RAW natürlich besser für die Nachbearbeitung. Die Fotos in gewünschter Qualität und Auflösung in einen separaten Ordner wieder exportieren. Da es ein Video wird habe ich die Fotos ins 16:9 Format beschnitten und als Auflösung der kurzen Kante 1080 Pixel angegeben. Das ergibt dann die Full HD 1920x1080 Auflösung. Beim Exportieren die Fotos als Sequenz ohne Lücke durchnummerieren. Das erleichtert den Import in Quicktime. Ach ja, dieser Schritt ist der langwierigste. Bei mir hat der Export von ca. 1000 Fotos 3-4 Stunden gedauert.
Den Vor- und Nachspann habe ich mit SnagIt gemacht. Da kann man einfach ein neues Bild in gewünschter Größe anlegen und Text drauf schreiben. Dafür gibt es sicher viele Möglichkeiten. Dieses Bild dann als JPEG speichern und mehrfach kopieren. Da ich ein Video mit 24 fps machen wollte, brauchen wir 24 JPEGs für eine Sekunde Video. Habe die jeweiligen Vor- und Nachspannsequenzen immer mit 100 Bildern gemacht, also ca. 4 Sekunden lang.
Dann nochmals alle Fotos umbenennen, um den Vorspann, das eigentliche Video und den Nachspann in einer Sequenz in einem Ordner zu haben. Bei mir fing es so an: Stadtpark-0001.jpg bis Stadtpark-1410.jpg. Dazu habe ich ein kostenfreies Tool verwendet: Ant Renamer. Das ist echt gut und man kann ganz einfach durchnummerieren. Nach dem Einfügen des Ordners mit allen Fotos in das Bearbeiten-Menü wechseln. Dort dann auf Nummerierung gehen. Zum Überprüfen kann man den alten und neuen Dateinamen unten sehen.
Nun das Video in Quicktime 7 Pro laden. Wer den Quicktime Player hat, kann für 27€ eine Lizenz zum Upgrade kaufen. Da ich in einigen Tutorials diese Variante gesehen hatte und es sehr einfach aussah, habe ich mich dafür entschieden. Der Preis ist jetzt auch nicht sehr hoch, allerdings habe ich mir mehr Komfort bei der Bearbeitung erwartet. Aber gut, das Quicktime Movie ist von super Qualität. Leider ist das MP4 aus Quicktime Schrott. Aber da kommt dann ein anderes Tool ins Spiel.
Zum Laden der Fotos Quicktime starten. Dann "Datei > Bild-Sequenz öffnen...". Dort das erste Bild der Sequenz auswählen. Wichtig ist noch im Dialog unten die gewünschte Bildrate auszuwählen. In meinem Fall 24 Bilder/s. Dann Ok und etwas warten. Kann je nach Anzahl der Bilder ein paar Minuten dauern.
Wenn die JPEGs geladen sind und ihr das Video einmal getestet habt, könnt ihr es gleich wieder exportieren. "Datei > Exportieren...", im Dialog den Speicherort auswählen und vor allem das Format. Das beste Ergebnis erzielt man mit "Film -> Quicktime Movie". Unter Optionen... noch die Codierungseinstellungen (Kompression H.264, Qualität: Hoch, Bildrate: 24fps) festlegen und Speichern.
Bei ca. 1000 Jpegs im Full HD Format ergibt das ein Video von ca. 1 Minute Länge und 400MB Größe. Das muss natürlich kleiner werden. Ich habe versucht dies einfach auf Youtube zu laden und es dort "kleinrechnen" zu lassen. Das Ergebnis war aber Schrott. Es lief anstelle der 24fps mit 30fps (Youtube scheint die Quicktime Codierung nicht richtig zu verstehen). Außerdem war die Bildqualität matschig. Also in keinster Weise ein Vergleich zu dem brillianten Original.
Also das große Quicktime Movie in den (kostenlosen) Miro Video Converter laden. Dort das ganze Video als MP4 kodieren. Dazu in den Einstellungen unten "Android > More Devices > Large (1080p)" wählen. Auf "Convert5 to Large (1080p)" klicken und warten. Das ganze dauert nur ein paar Minuten. Der Miro Converter ist echt schnell. Falls ihr Euch fragt, warum ich bis jetzt noch keinen Ton gemacht habe? Der Miro Video Converter ignoriert den Ton aus dem Quicktime Movies. Irgendwas mag er nicht daran. Entweder Apple proprietärer Kram oder ich hab was falsch eingestellt... Beides möglich, keine Ahnung ;)
Nachdem wir nun ein perfektes MP4 haben (von ca 400MB auf 45MB runter!!), bei gleicher Qualität, können wir uns an den Ton machen. Die Musik suche ich auf www.jamendo.com. Das ist ein großer Online-Katalog mit freier Musik. Ihr müsst aber nach den Rechten schauen, um zu prüfen, ob die Musik auch geschnitten werden darf. Namensnennung der Künstler und des Lieds sind selbstverständlich immer nötig.
Nachdem ich das MP3 runtergeladen habe, öffne ich es in mp3DirectCut. Ein Freeware Tool, mit dem ich MP3s schneiden kann. Das klappt ganz prima. Besonders gut finde ich, dass ich am Anfang die Musik einblenden und am Ende ausblenden kann. Bei meinem 58 Sek Video, schneide ich also das MP3 auf 58 Sek. Das wars hier schon. Ich könnte damit auch mehrere MP3s aneinanderhängen und zwischendurch überblenden, aber das hab ich mir noch nicht angeschaut. Vielleicht später einmal.
Jetzt müssen wir noch das Video mit der Musik "verheiraten". Dazu wieder Quicktime öffnen und das MP3 laden. In Quicktime dann auf "Bearbeiten > Alles auswählen" und dann auf "Bearbeiten > Kopieren" gehen. Dann das MP4 Video in Quicktime öffnen und auf "Bearbeiten > Alles auswählen" gehen. Dann auf "Bearbeiten > Zur Auswahl hinzufügen und skalieren" klicken. Jetzt das Video zum Test abspielen und die Musik sollte zu hören sein.
Im letzten Schritt muss das Video inkl. Ton noch einmal exportiert werden. Wieder über "Datei > Exportieren..." gehen und diesmal unter "Export: Film -> MPEG-4" wählen. Ganz wichtig ist nun in den "Optionen..." unter Dateiformat "MP4" und unter dem Videoformat "Durchreichen" anzuwählen. Wenn ihr das nicht tut, wird das Video erneut kodiert und ihr habt wieder Matsch ;) Durch das Durchreichen (Pass-through) wird das Bild nicht erneut kodiert und es behält seine ursprüngliche Qualität.
Das war es!
Ja, es sind ein paar Schritte, aber dafür bin ich mit dem Ergebnis sehr zufrieden. Ich habe anstelle des Miro Video Converters auch Handbrake getestet. Das ist ja auch ein bekannter, freier Konverter der viele Formate unterstützt. Leider macht der bei allen MP4 Varianten auch Matsch.
Ich hoffe die Anleitung hilft dem ein oder anderen. Anregungen nehme ich gerne entgegen ;-)

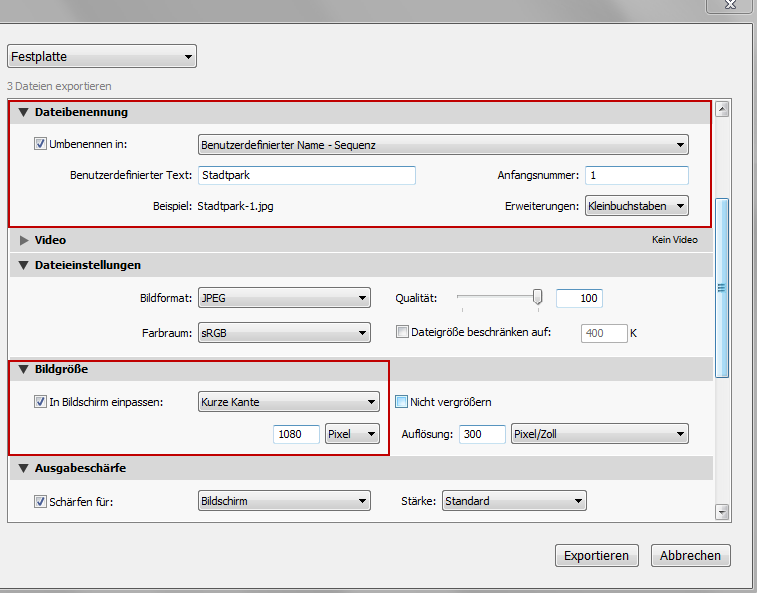

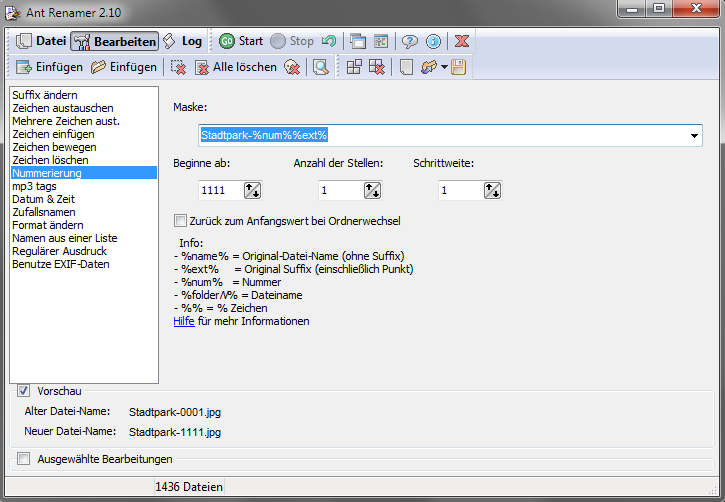
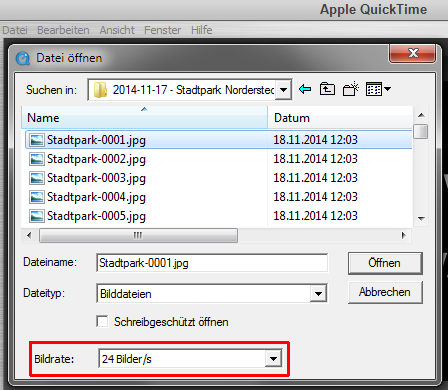
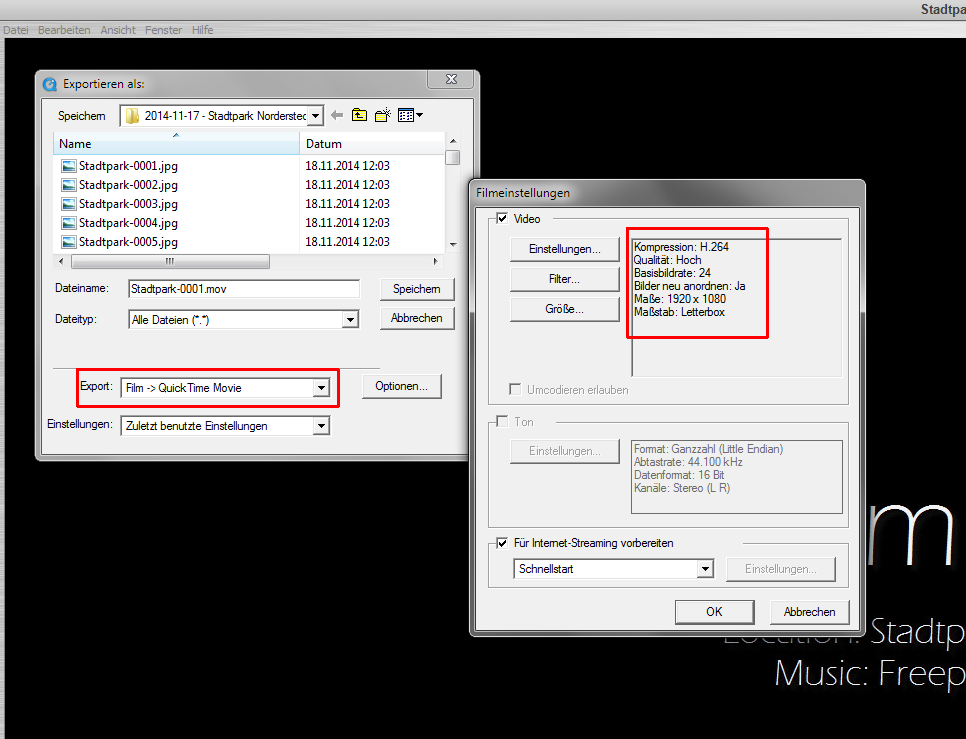




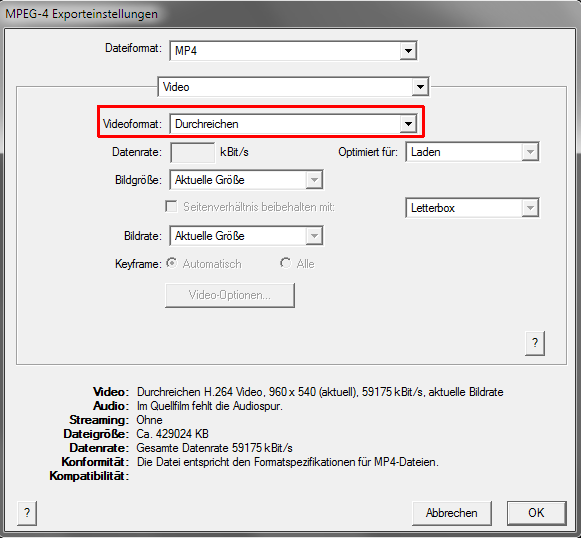
Keine Kommentare:
Kommentar veröffentlichen